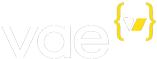Vae Guide
- About Vae
- No Assumptions, No Hacking
- Separation of Content and Layout
- Web Professionals Required
- A Sampling of Vae Sites
- Designer Portal
- Content Management
- Getting Started with Structures
- Structures
- Simple Structures
- Superstructures
- Hybrid Structures
- Validations
- Structure Type Reference
- Collection
- Section
- External
- Text
- Text Area
- Rich Text Area
- Checkbox
- Color
- Date
- File
- Image
- Password
- Video
- Association (single)
- Association (multi)
- Tags
- Hosting Platform Deluxe
- Accessing Your Webspace
- PHP and MySQL
- Haml and Sass
- Generating PDFs
- Summary -- Processing by Extension
- Global PHP Includes
- Custom Error Pages
- Permalinks
- SEO: Search Engine Optimization
- Caching
- Vae Local Development Environment
- VaeML
- Validating Forms
- <v> shortcuts
- <v:form>
- <v:checkbox>
- <v:country_select>
- <v:date_select>
- <v:file_field>
- <v:hidden_field>
- <v:password_field>
- <v:radio>
- <v:select>
- <v:state_select>
- <v:text_area>
- <v:text_field>
- <v:a>
- <v:a_if>
- <v:asset>
- <v:captcha>
- <v:cdn>
- <v:collection>
- <v:create>
- <v:date_selection>
- <v:debug>
- <v:disqus>
- <v:divider>
- <v:else>
- <v:facebook_comments>
- <v:facebook_like>
- <v:file>
- <v:fileurl>
- <v:flash>
- <v:formmail>
- <v:fragment>
- <v:gravatar>
- <v:if>
- <v:if_paginate>
- <v:if_time>
- <v:img>
- <v:imurl>
- <v:nested_collection>
- <v:nested_divider>
- <v:newsletter>
- <v:nowidows>
- <v:option_select>
- <v:pagination>
- <v:pdf>
- <v:php>
- <v:repeat>
- <v:require_ssl>
- <v:rss>
- <v:section>
- <v:session_dump>
- <v:set_default>
- <v:site_seal>
- <v:store:add_to_cart>
- <v:store:address_delete>
- <v:store:address_select>
- <v:store:addresses>
- <v:store:cart>
- <v:store:cart:discount>
- <v:store:cart:items>
- <v:store:cart:shipping>
- <v:store:cart:subtotal>
- <v:store:cart:tax>
- <v:store:cart:total>
- <v:store:checkout>
- <v:store:credit_card>
- <v:store:credit_card_select>
- <v:store:currency>
- <v:store:currency_select>
- <v:store:discount>
- <v:store:forgot>
- <v:store:google_checkout>
- <v:store:if_bank_transfer>
- <v:store:if_check>
- <v:store:if_credit_card>
- <v:store:if_currency>
- <v:store:if_digital_downloads>
- <v:store:if_discount>
- <v:store:if_field_overridden>
- <v:store:if_logged_in>
- <v:store:if_money_order>
- <v:store:if_paypal>
- <v:store:if_paypal_express_checkout>
- <v:store:if_recent_order_bank_transfer>
- <v:store:if_recent_order_check>
- <v:store:if_recent_order_credit_card>
- <v:store:if_recent_order_digital>
- <v:store:if_recent_order_money_order>
- <v:store:if_recent_order_paypal>
- <v:store:if_recent_order_paypal_express_checkout>
- <v:store:if_shippable>
- <v:store:if_tax>
- <v:store:item:if_discount>
- <v:store:item:price>
- <v:store:login>
- <v:store:logout>
- <v:store:payment_methods_select>
- <v:store:paypal_checkout>
- <v:store:paypal_express_checkout>
- <v:store:previous_order>
- <v:store:previous_orders>
- <v:store:recent_order>
- <v:store:recent_order_items>
- <v:store:register>
- <v:store:shipping_method>
- <v:store:shipping_methods_select>
- <v:store:user>
- <v:text>
- <v:template>
- <v:update>
- <v:users:forgot>
- <v:users:if_logged_in>
- <v:users:login>
- <v:users:logout>
- <v:users:register>
- <v:video>
- <v:yield>
- <v:zip>
- VaeQL
- PHP API
- vae()
- vae_asset()
- vae_cache()
- vae_cdn_url()
- vae_create()
- vae_customer()
- vae_data_path()
- vae_data_url()
- vae_destroy()
- vae_disable_vaeml()
- vae_errors()
- vae_file()
- vae_flash()
- vae_image() and vae_sizedimage()
- vae_image_grey()
- vae_image_reflect()
- vae_imagesize()
- vae_loggedin()
- vae_multipart_mail()
- vae_permalink()
- vae_redirect()
- vae_register_hook()
- vae_register_tag()
- vae_render_tags()
- vae_richtext()
- vae_store_add_item_to_cart()
- vae_store_add_shipping_method()
- vae_store_cart_item()
- vae_store_cart_items()
- vae_store_checkout()
- vae_store_clear_discount_code()
- vae_store_create_coupon_code()
- vae_store_create_tax_rate()
- vae_store_current_user()
- vae_store_destroy_all_tax_rates()
- vae_store_destroy_coupon_code()
- vae_store_destroy_tax_rate()
- vae_store_discount_code()
- vae_store_find_coupon_code()
- vae_store_loggedin()
- vae_store_orders()
- vae_store_recent_order()
- vae_store_register()
- vae_store_remove_from_cart()
- vae_store_total_weight()
- vae_store_update_cart_item()
- vae_store_update_coupon_code()
- vae_store_update_order_status()
- vae_store_update_tax_rate()
- vae_style()
- vae_text()
- vae_tick()
- vae_update()
- vae_video()
- vae_watermark()
- eCommerce
- Creating the Structures for a Typical Store
- The Shopping Flow in VaeML
- Customizing Order Confirmation E-Mails
- Viewing Orders
- Accepting Real Money: Integrating an Internet Merchant Account
- Real-Time Shipping Calculations
- Integrating With a Third-Party for Order Fulfillment
- Collecting Sales Tax
- Store General Settings
- Analytics
- Tutorials and Examples
- Full Site Tutorial: Vae Records
- Full Site Tutorial: Erin Smith Photography
- Resizing Images
- Paginating A Collection
- A Contact Form
- Using XML to Send Data to Flash App
- Using AJAX
- Making An AJAX Photo Gallery
- Backstage
- Content Tab
- Store Tab
- Customers Tab
- Newsletter Tab
- Site Tab
- Users Tab
- Usage / Billing Tab
Resizing Images
Adding crops to Image Structures makes it easy for both you and your clients to crop images to their appropriate dimensions as you add them. On top of that, modifications to images made under the Content tab are non-destructive, meaning you can change the crop size later on without issue. Let’s walk through the steps to creating a crop in the Backstage, and then using it in your code.
Once an Image structure created, you can specify a crop size. Just click the Create New button:
You can then choose to create a Fluid Crop, which will let you crop an Image with no dimension constraints, or a Fixed Ratio crop, which we will use in this example. Upon choosing Fixed Ratio crop, you will then need to specify the dimensions of your crop:
Now, after adding a new image under the Content tab, you will be asked to choose how your image will be cropped:
If you should ever need to recrop an image, just click the Edit button next to the entry it exists within, and then click the Crop button:
To have the image display as you cropped it, just specify the name of
your crop in the image’s image_size attribute.
<v:img path="welcome_message/my_image" image_size="myCrop" />Here is our image after being cropped:
If you remove the image_size attribute, the image will appear in it’s orignal form:
Note that you can create as many crops as you like for an image.
If you would like to scale your image within your code, the <v:img>
tag accepts width and height attributes.